
The values will now appear as percentages. Switch to the “Home” menu and then press the “%” button. The results are not automatically formatted as percentages, but that’s easy enough to change. The new formula divides each element of the Results array by the total count of values in the “Data_array” column. The final formula should look like this: =FREQUENCY(B3:B20,C3:C20)/COUNT(B3:B20) Highlight all of the cells in the “Results” column and then add the following to the end of the formula in the Function Bar: /COUNT(B3:B20) To calculate the frequency percentages of each bin, we can alter the array formula using Excel’s Function Bar. What percentage of our numbers fell between one and two, for example. That’s all well and a good, but what if instead of raw counts in the results, we wanted to see percentages instead. We’ve added a “Result Description” column to our spreadsheet so that we can explain the logic Excel used to calculate each result. You can see that Excel found four values that were less than or equal to one (highlighted in red) and also found the counts of each of our other number ranges. The Results column will now display the missing values. To see the other values, click inside the “Formula” bar and then press Ctrl+Shift+Enter. We’re also going to create a third column where our results can go we’re naming it “Results.” Note that we’ve left a blank cell at the top of the “Bins_array” column to account for the number of values in the result array, which will always contain one more value than the “Bins_array.” The “Data_array” column contains the numbers, and the “Bins_array” column contains the thresholds of the bins we will use. In our simple example spreadsheet, we have two columns: Data_array and Bins_array. It’s just a simple exercise where we’re going to determine how many of those numbers fall between one and two, between two and three, and so on. Let’s Look at an Exampleįor our example, we will calculate the frequency distribution and frequency percentages of a set of 18 numbers between 0 and 10.
Array formula excel for mac series#
The “Data_array” needs to contain values-like the numerical grades for students-that Excel can compare to a series of thresholds defined in the “Bins_array”-like the letter grades in that same example.
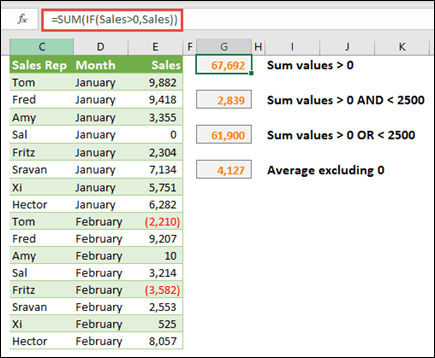
The FREQUENCY function requires two arrays as inputs: a “Data_array” and a “Bins_array.” Arrays are simply lists of values. Excel would go through the list of test scores, categorize each score, count the total number of scores that fall into each range, and return an array with five cells showing the total number of scores in each range. If you round scores to the nearest tenth of a percent, these ranges would apply:į <= 59.9 < D <= 69.9 < C <= 79.9 < B <= 89.9 < AĮxcel would assign a score of 79.9 to the C range while a score of 98.2 would fall into the A range. You would apply the FREQUENCY function to a list of student’s test scores, and the function would count how many students got which letter grade by comparing each test score to the range of values that define the different letter grades. The numerical test scores are the dataset and the letter grades form your bin thresholds.

You could use the FREQUENCY function to figure out how many students got an A, B, C, D, or F. Say you’re a teacher with a spreadsheet that shows all your student’s numerical test scores. So, how might you use it? Well, here’s a quick example. You provide the numerical dataset (that’s the actual cells you use as your source), a list of bin thresholds (that’s the categories into which you’re sorting data), and then press Ctrl+Shift+Enter. Excel’s FREQUENCY array function lets you calculate a dataset’s frequency distribution.


 0 kommentar(er)
0 kommentar(er)
